eSIM購入後の設定-IPhone
インストール前にご確認ください!
1. 必ずネットワーク接続された環境でeSIMを登録してください。(Wi-Fi環境でも登録できます。)
2. 購入時のメールに記載されているeSIM情報をご確認ください。
3. eSIM登録ができない場合や、使用できない場合はお問い合わせフォームから詳細状況をご連絡ください。(eSIMは絶対に削除しないでください。)
Step.1 eSIM追加
設定―モバイル通信―eSIMを追加、必ずネットワークに接続された環境から追加してください。
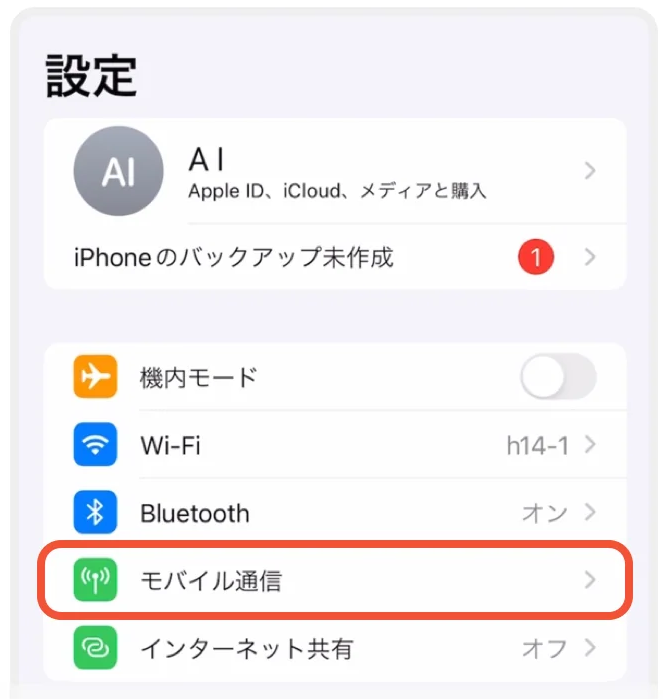
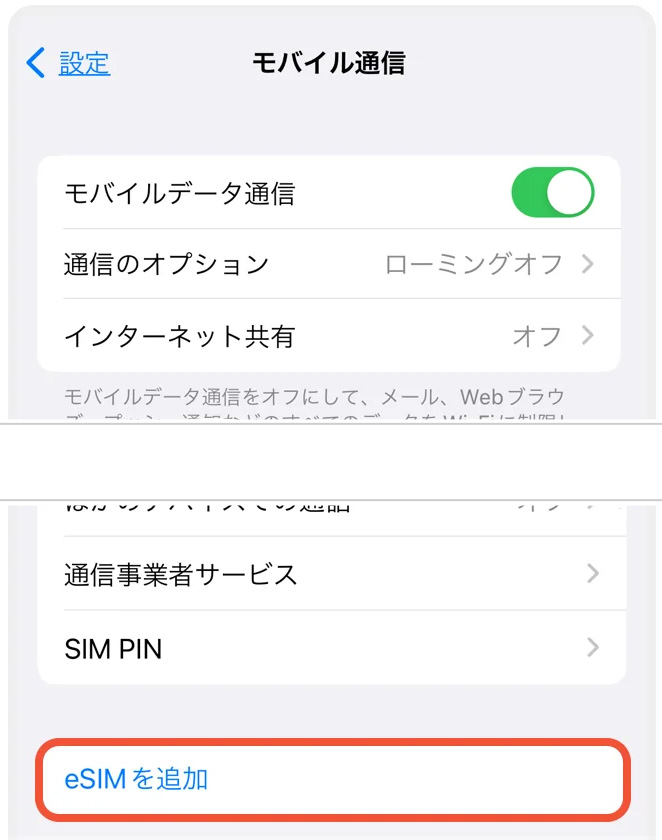
Step.2 QRコードをスキャン
購入時に届いたメールからeSIM情報をご確認ください。
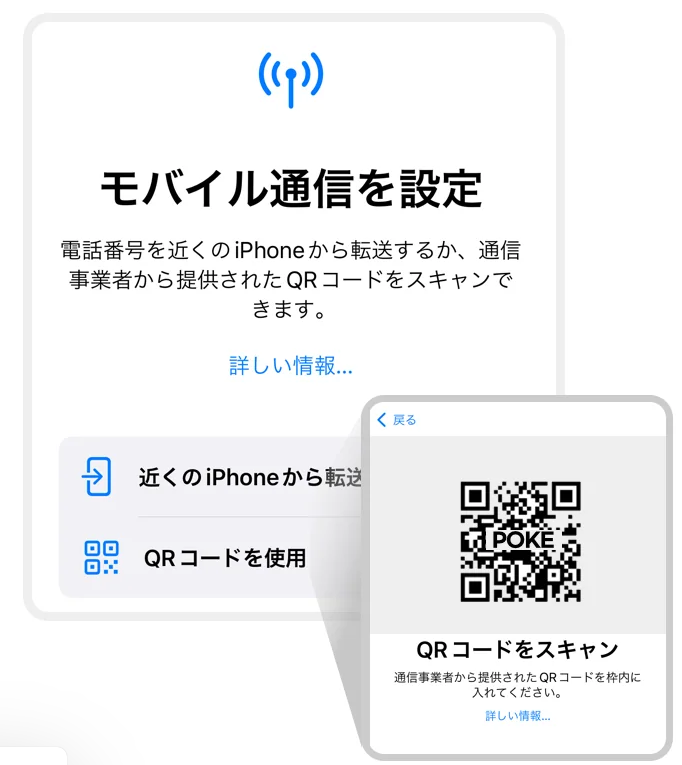
詳細情報を手動で入力
QRコードのスキャンが難しい場合は、‘‘詳細情報を手動で入力“からeSIMの手動入力情報をコピーして貼り付けてください。
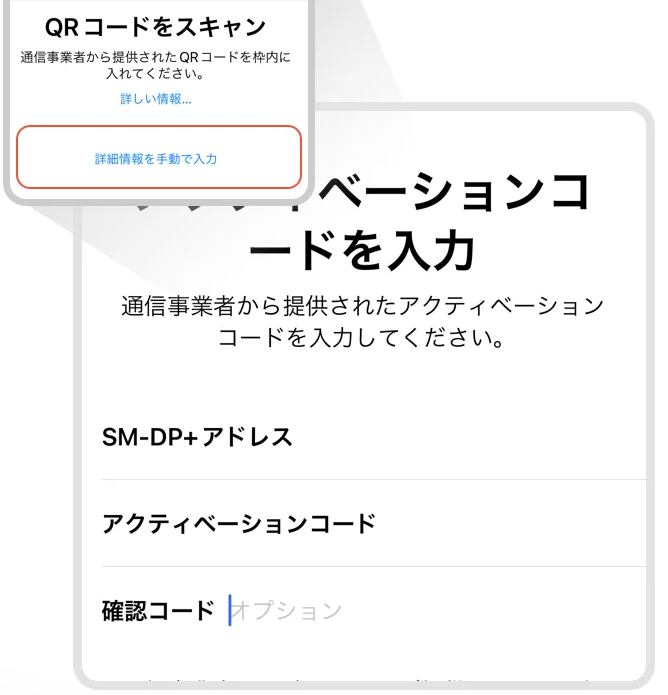
Step.3 eSIMをアクティベート
アクティベート中の画面を閉じると、設定が切断されます。eSIM設定が失敗し、やり直しができないのでご注意ください。
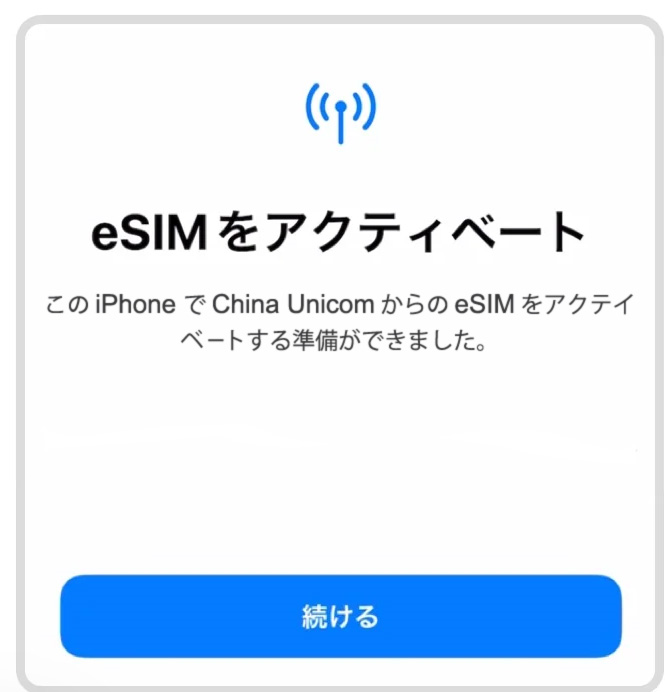
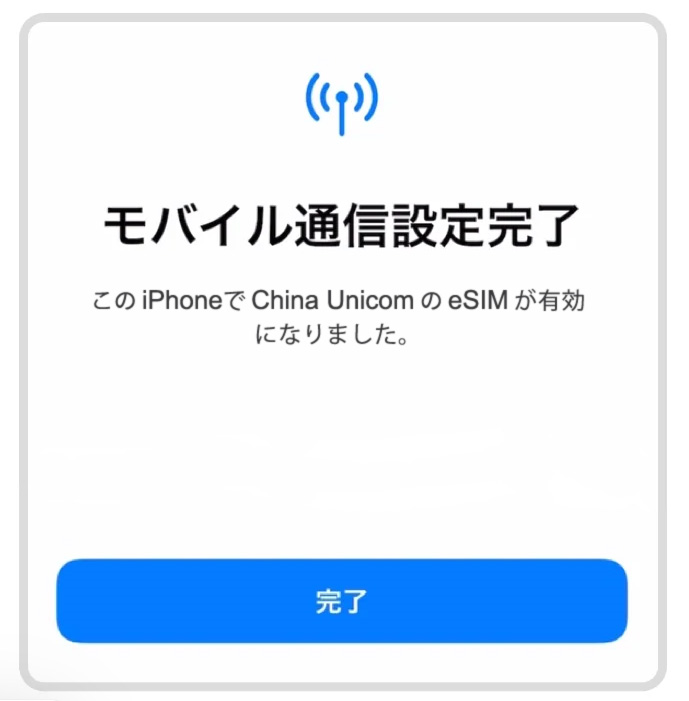
「このiPhoneで○○通信のeSIMが有効になりました。」と画面が表示されたら必ず「完了」をタップしてアクティベート操作を終了してください。(完了まで5分から30分かかる場合があります。)※購入商品によって通信会社名は変わります。
Step.4 各種回線の設定
日本で設定した際は省略されることがあります。(後から設定ができます)
モバイル通信プランのラベル設定はSIMの名称を設定する画面です、SIM名称はご自由に設定ができます。
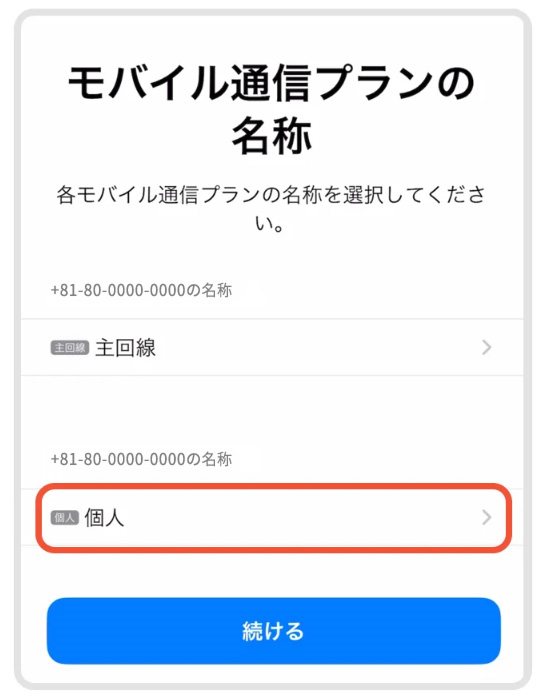
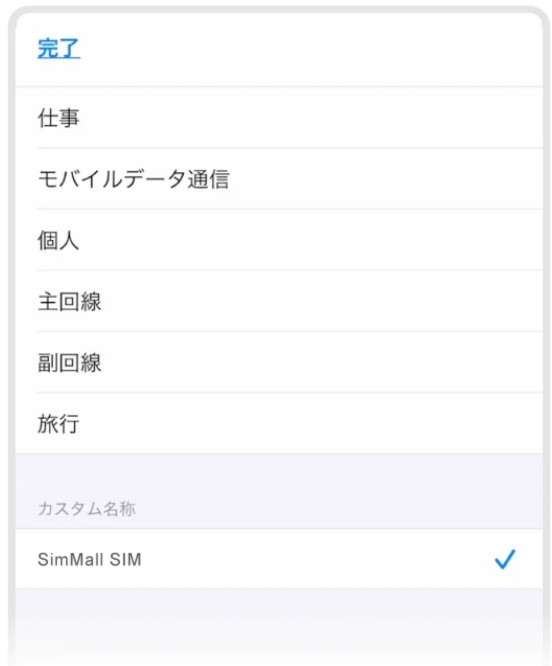
デフォルト回線の設定
メッセージ(SMS, iMessage, facetime )と通話に使用するSIM回線を選択する画面です。主回線に設定しない場合、日本の電話番号宛のSMSと電話の受信ができません。(電話は着信時にも国際電話料金が発生することがあります。)
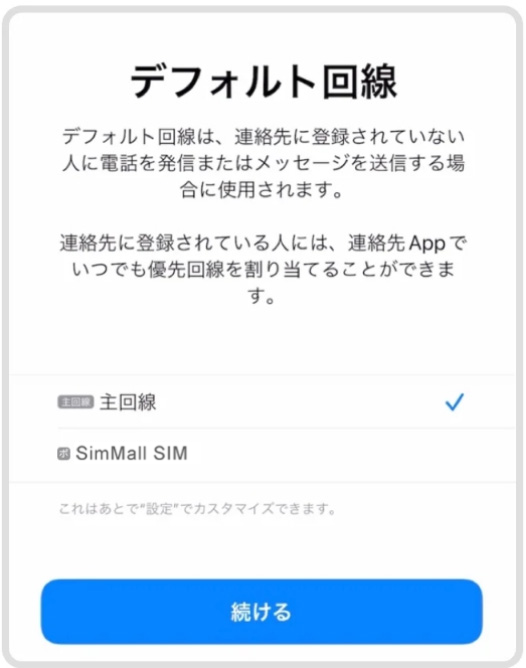
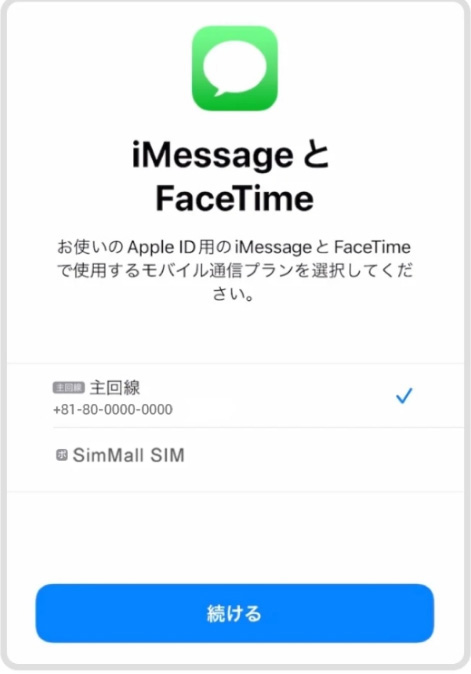
モバイルデータ通信の設定
インターネット接続に利用するSIMを選ぶ画面です。設定している時の現在位置に合わせてお選びください。
モバイルデータ通信の切り替え許可は必ずOFFにしてください。日本で登録する場合:主回線(日本SIM)
現地で登録する場合:SimMall(海外eSIM)
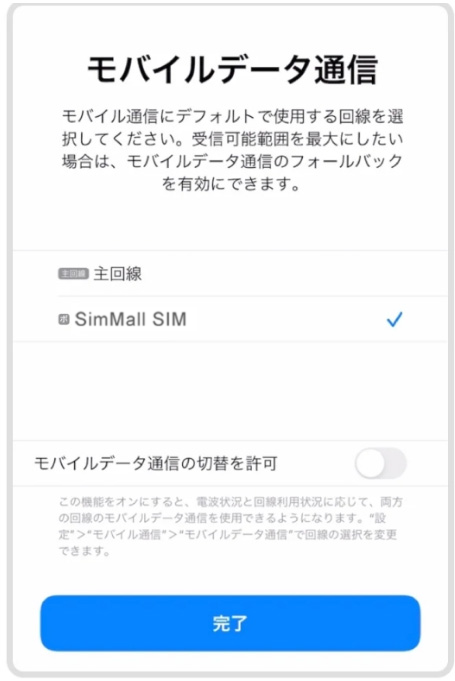
※eSIMの設定が正常に完了しても通信が行えない場合は、端末の再起動をお試しください。
ローミングSIMの場合は「データローミング」をオンにしてください。
ローカルSIMの場合は「データローミング」をオフにしてください。
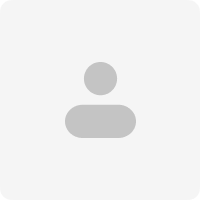
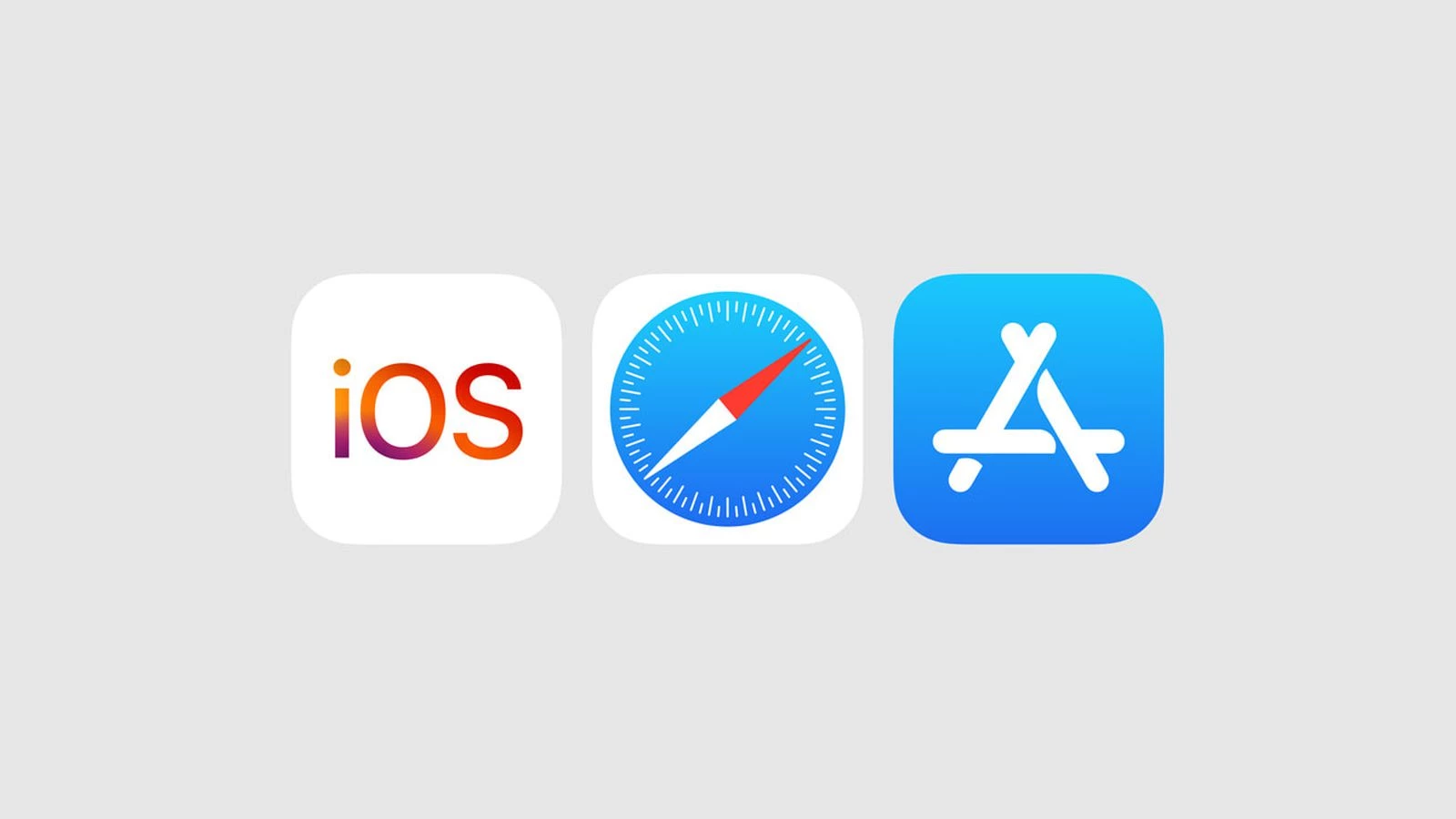
Related Blog
KYC本人確認の登録方法
May 27, 2024 by Today
ご利用ガイド
eSIM購入後の設定-Android
May 27, 2024 by Today
ご利用ガイド
物理simの設定
May 27, 2024 by Today
ご利用ガイド